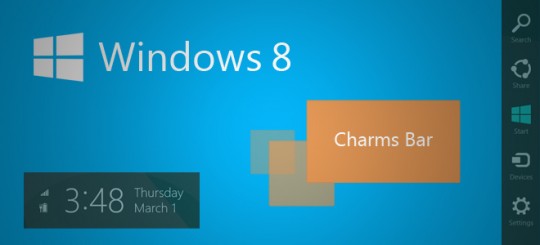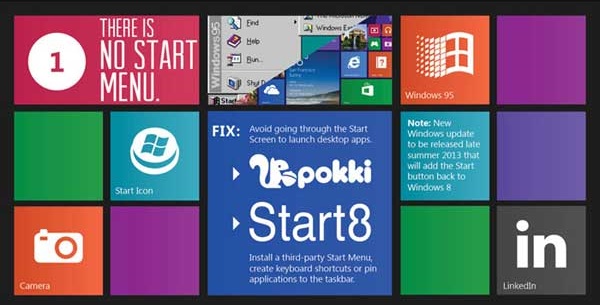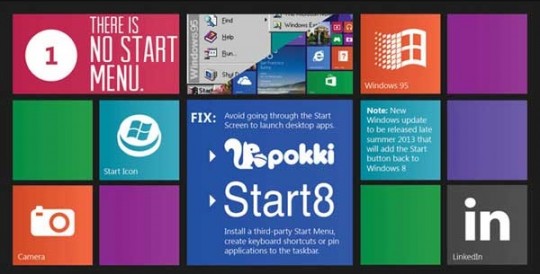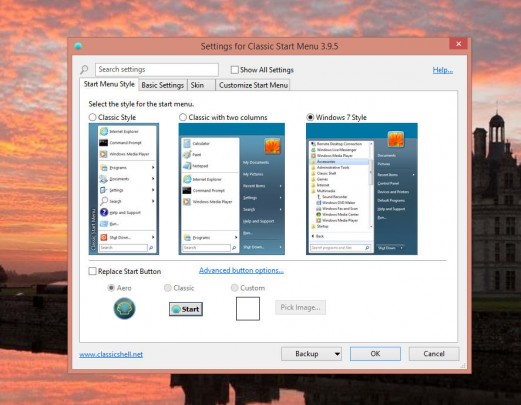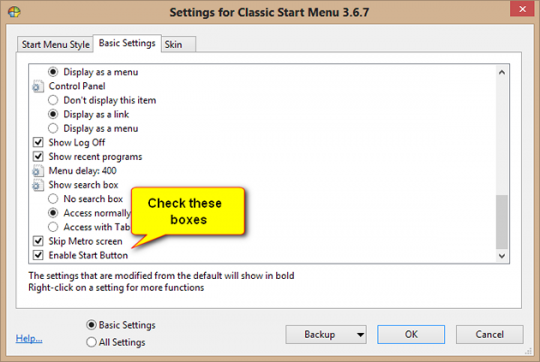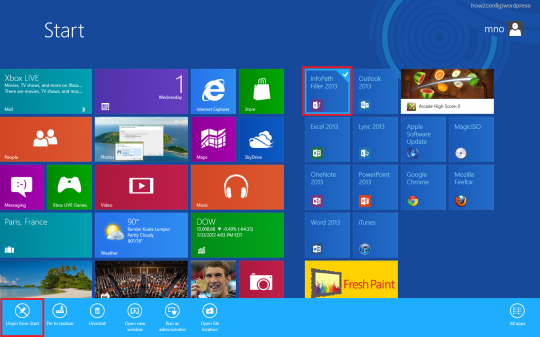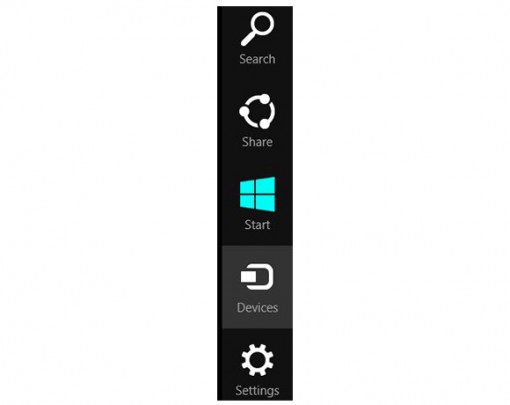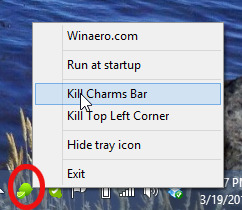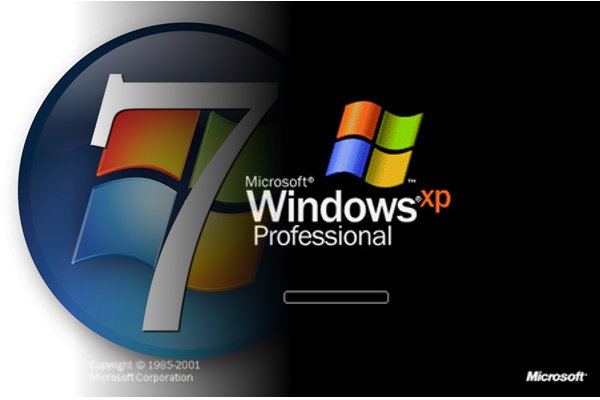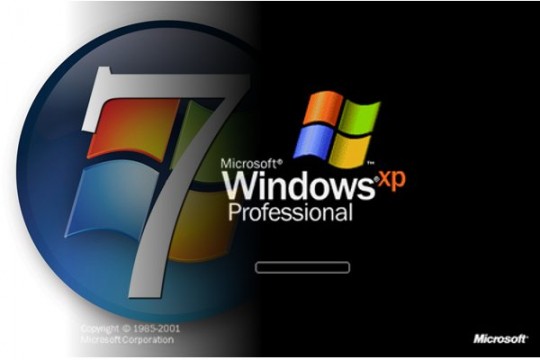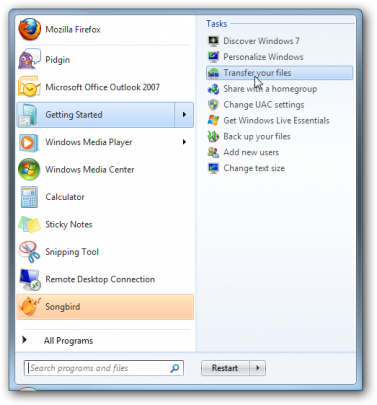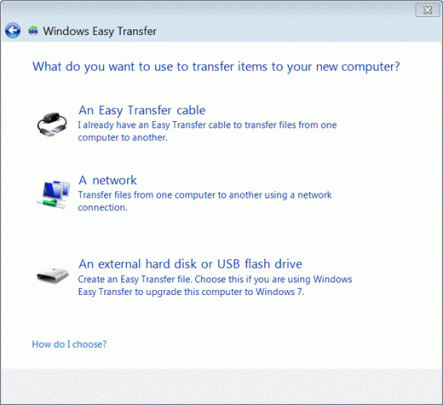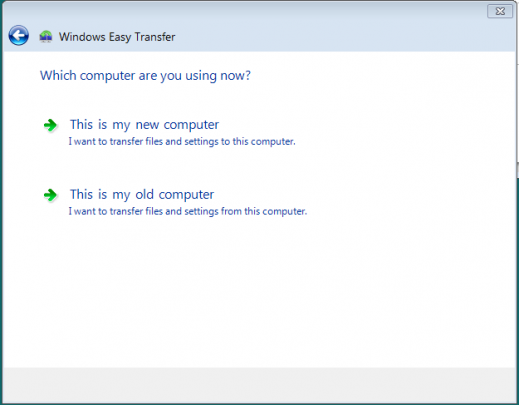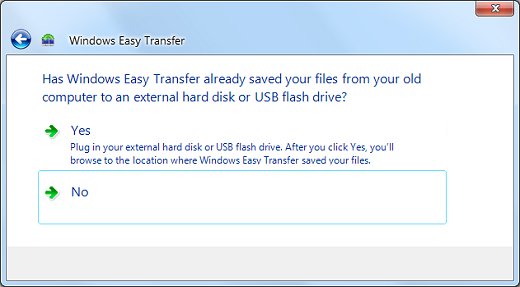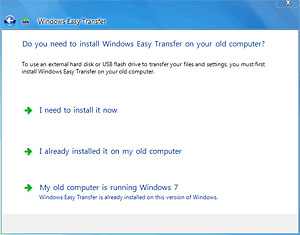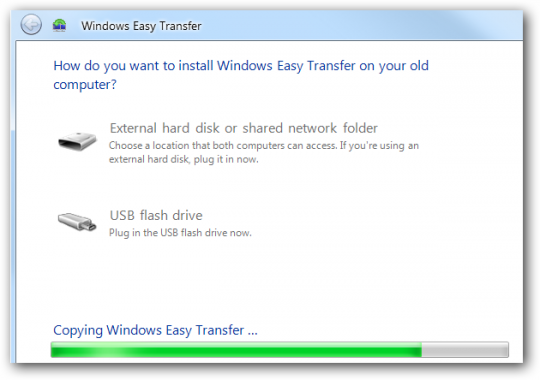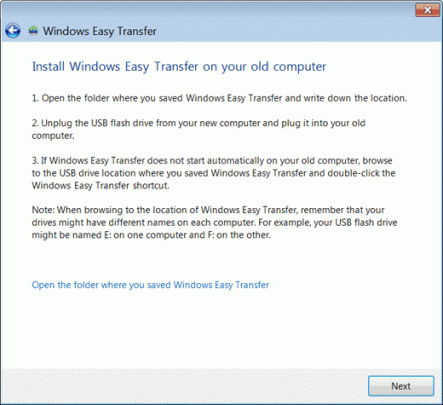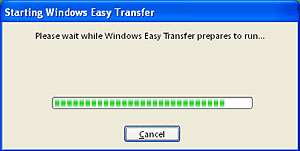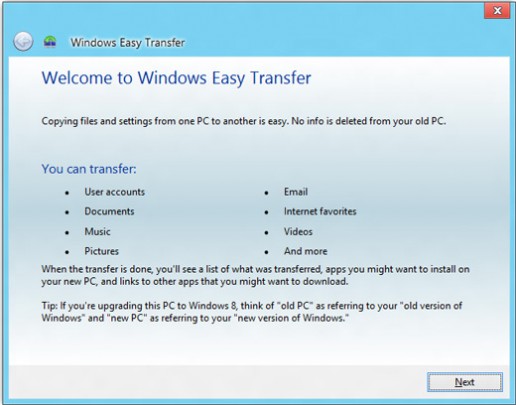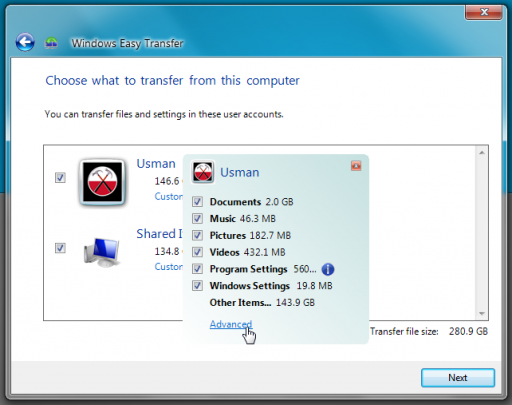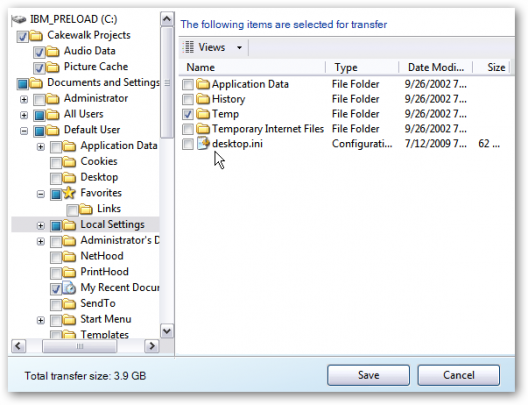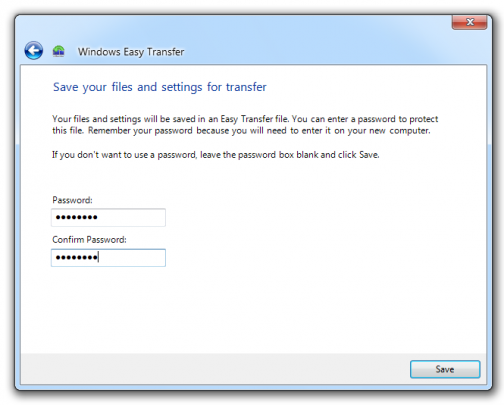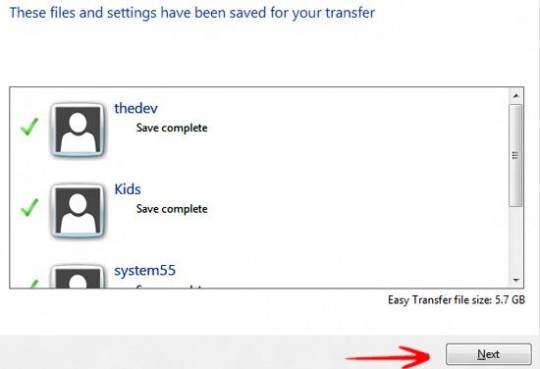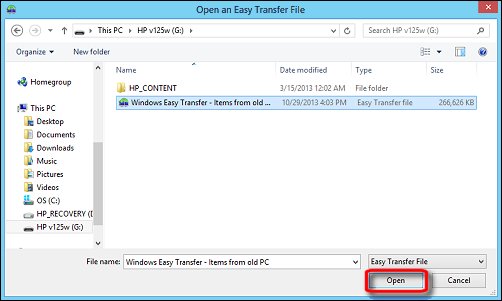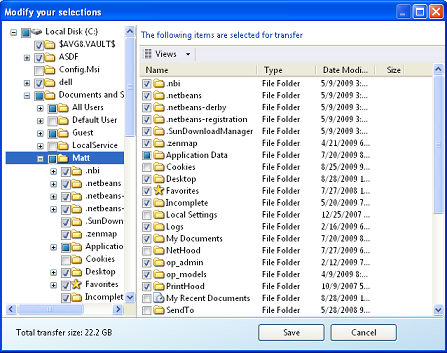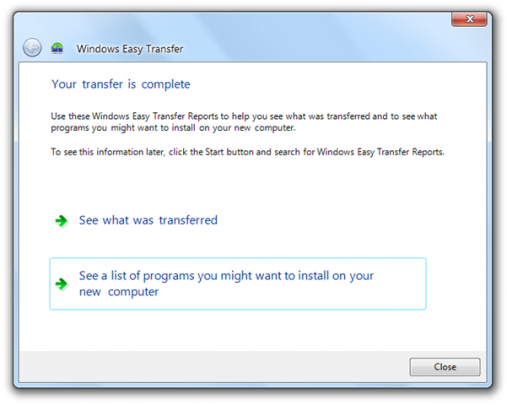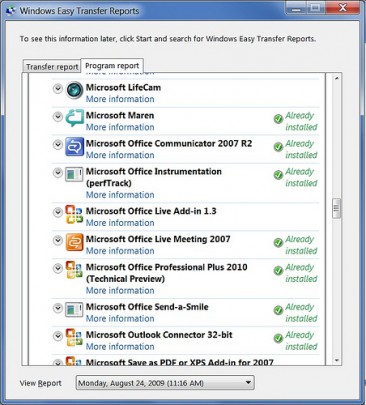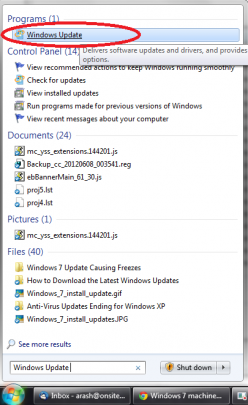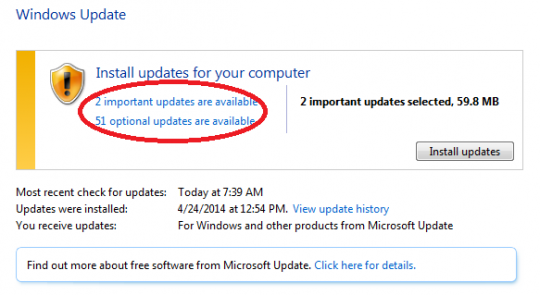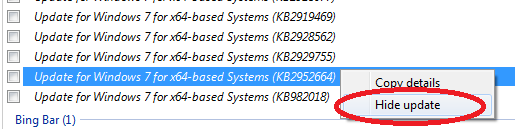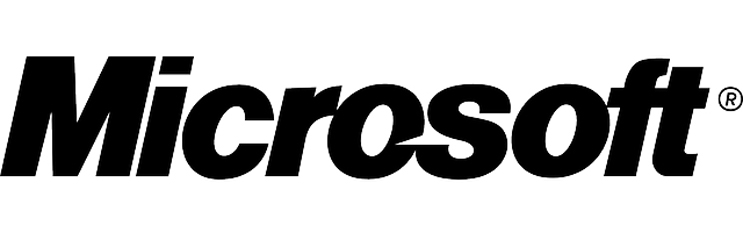
As part of their January 2022 ‘Patch Tuesday’ report, Microsoft announced that 97 new security vulnerabilities had been discovered across its range of operating systems. And with an estimated 1 billion Windows PCs in use across the globe, this is very concerning. Any operating system, of course, is a highly complex piece of software. The sheer amount of coding required, to deliver high quality functionality, means that mistakes are inevitable. And then there are the hackers, individuals who are determined to find new and innovative ways to breach Windows.
What Were the Vulnerabilities?
Nine of the reported vulnerabilities were classed as critical by Microsoft, with the remaining 88 being classed as significant threats. Technical details are yet to be released, but it’s known that some of the critical vulnerabilities were associated with Microsoft Exchange Servers and the HTTP Protocol Stack. And, in particular, the HTTP Protocol Stack vulnerabilitiy is one which would allow hackers to allow remote code execution i.e. taking control of an affected PC from a remote connection.
Six of the vulnerabilities discovered have also been categorized as zero-day vulnerabilties. These affect a range of Windows background processes and, as they are classed as zero-day, it’s believed that they were known to hackers before Microsoft’s announcement. Collectively, the 97 vulnerabilities are believed to have impacted the security of major Microsoft applications including Excel, Word, Edge, Windows Defender and all manner of network tools. As a result, it’s believed that users of Windows 7, Windows 8, Windows 10, Windows 11, Windows Server 2019 and even Windows Server 2022 are all at risk.
How Can Windows Users Stay Safe?
Naturally, any user of Windows is likely to be very concerned after reading the above. But the good news is that Microsoft’s January 2022 patch addresses all of these vulnerabilities. Installing it, therefore, should be the number one priority for any PCs running Windows. And that will be nearly all of them. Unfortunately, for those running Windows Server 2019 and Server 2022, this patch was withdrawn due to bugs it was generating in these environments. Users of these operating systems should remain extra vigilant and ensure that automatic Windows updates are in place.
Final Thoughts
The last few months have been relatively poor for Microsoft when it comes to patching vulnerabilities. In September 2021, it was revealed that their patch for the ‘PrintNightmare’ flaw contained bugs which negatively affected numerous printers. And, now, it appears to be history repeating itself with Windows Server users left vulnerable to both security risks and buggy updates. These issues will, no doubt, be rectified quickly but, as ever, time is of the essence when it comes to PC security. Ultimately, installing each and every security update remains the very best practice for protecting your IT devices.
For more ways to secure and optimize your business technology, contact your local IT professionals.
Read More