Has your computer been sluggish lately? Your hard drive usage could be too high and on its way to a crash. Here’s how to check if it’s working too hard.
Your hard drive is the main storage of your computer. It holds your pictures, videos, office or business software among everything else running on your PC. If you’ve already scanned for malware, removed unnecessary programs and toolbars, checked your CPU and your memory then it may be time to check your hard drive. Programs malfunctioning in the background can read and write unnecessarily from your hard causing your computer to slow down.
To find out if your hard drive is overwhelmed, first click the Start button and choose Computer. 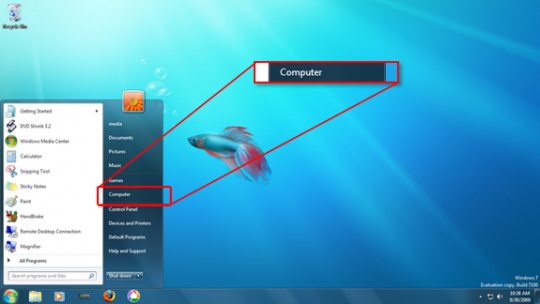
In Windows 8, hold down the ![]() key and press the F key. Click Apps > PC. For more on how to make Windows 8 look and behave like Windows 7, please consult the following IT article.
key and press the F key. Click Apps > PC. For more on how to make Windows 8 look and behave like Windows 7, please consult the following IT article.
Clicking on your hard drive will show the free space available. Even if you have plenty of space available, your hard drive could be reading and writing too much.
To find out if that is the case, first open the task manager by right clicking the bar at the bottom of the screen.
Select Start Task Manager.
Under the Performance tab, select Resource Monitor. 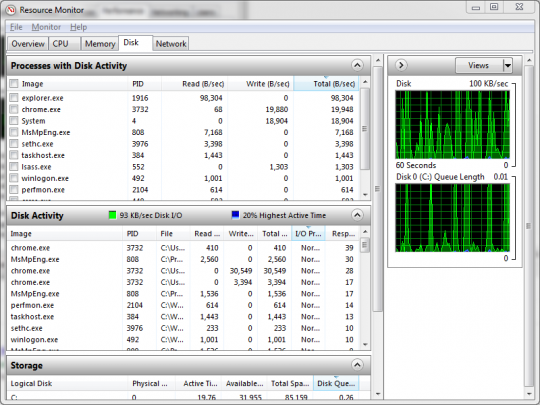
Under Processes with Disk Activity, you can view which processes are accessing the hard drive for reading and writing. Any process that looks unfamiliar should be googled. Many sites will help you discriminate between legitimate and suspicious processes.
Under Disk Activity, you can view the exact bytes per second each process is using for reading and writing. If any process is using an inordinate amount reading and writing capacity, several possibilities exist.
One possibility is the software governing the wayward process could be malfunctioning. To find out if this is the case, close and re -open the program. If you cannot close the program normally, go back to the Task Manager. 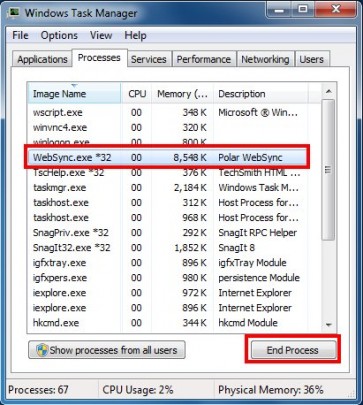
Under the Processes tab, highlight the process in question and click End Process.
Check the Resource Monitor again to see if the process is still reading and writing with the same bytes per second. If it is, you might want to uninstall and re- install the program. Go to the Start menu and select Control Panel. 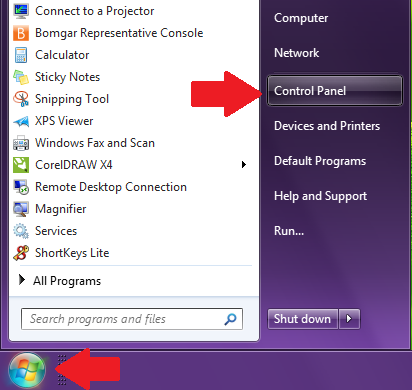
From the Control Panel, select either Programs and Features or Uninstall a Program (this will depend on the type of menu you have).
Highlight the targeted program and click uninstall. 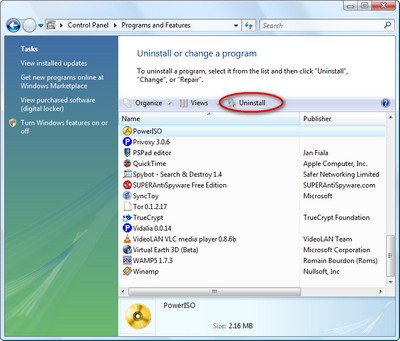
Install the program again and see if the reading and writing speeds are different.
If the high reading and writing speeds persist, the computer could be infected with malware. For more on how to detect and remove malware, please consult the following IT article.
If malware is not the culprit for the aberrant reading and writing, your hard disk could have errors. Once again, go to Start > Computer. Right click your hard drive and select Properties.
Click the Tools tab. Under Error checking, click Check now.
Provide authentication if you are requested for it. If the scan detects problems, select both Automatically fix file system errors and Scan for and attempt recovery of bad sectors.
Click Start. You will be prompted to reschedule a disk check the next time you restart your computer. Allow the disk check to proceed upon restart.
If this doesn’t manage to sort out the reading and writing problems, you could have a defective hard disk. Temporarily installing another hard disk on your PC with the same software should give you a reference on whether the abnormal reading and writing stems from physical problems with the hard drive. Note if the reading and writing speeds for the same processes are dramatically different for the different hard drives. If they are, going with a new hard drive might be the best bet.
For more information about hard drive errors and other problems affecting your SOHO or office PCs, consult your local IT professional.





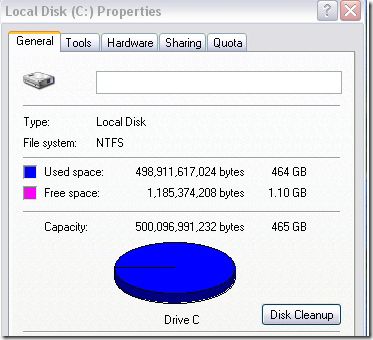
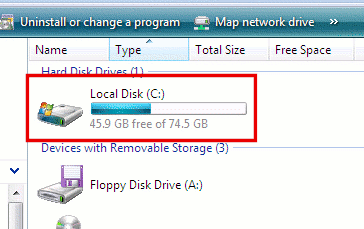
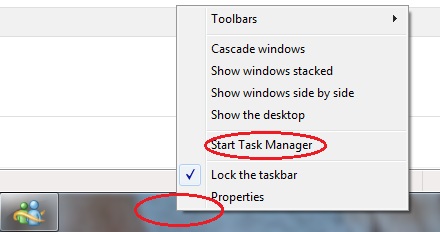
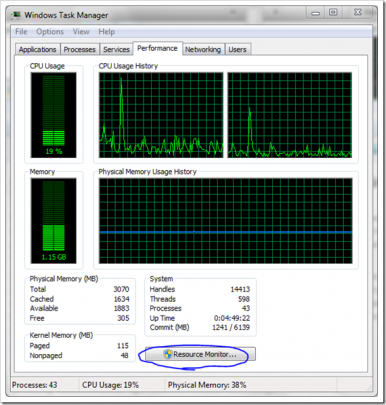
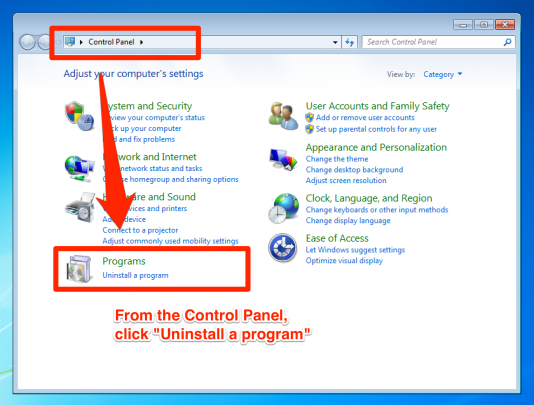
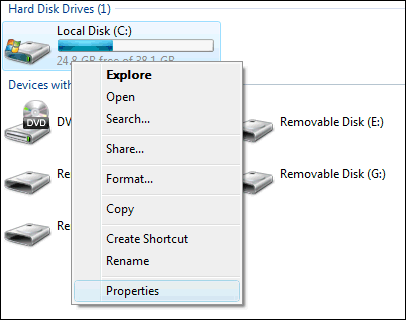
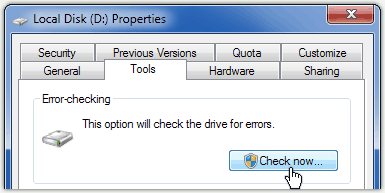
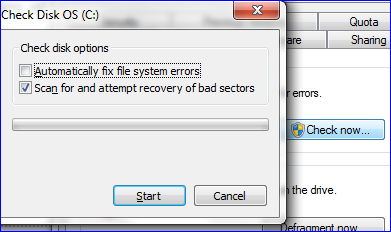
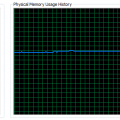



It is very important to know any general users.so thanks