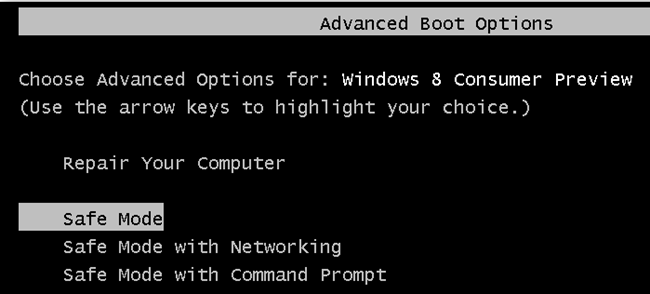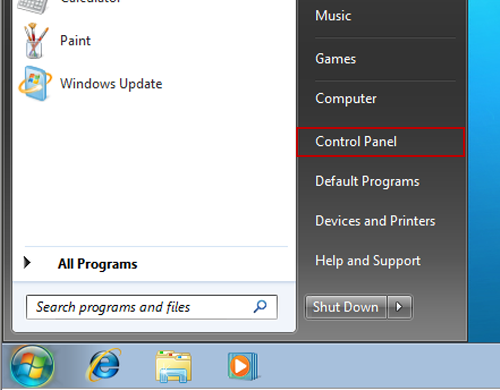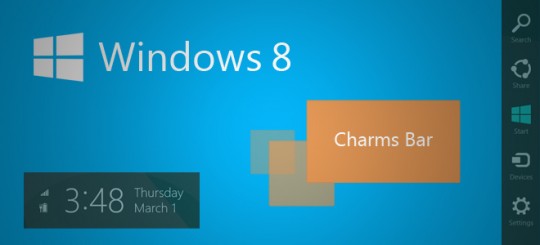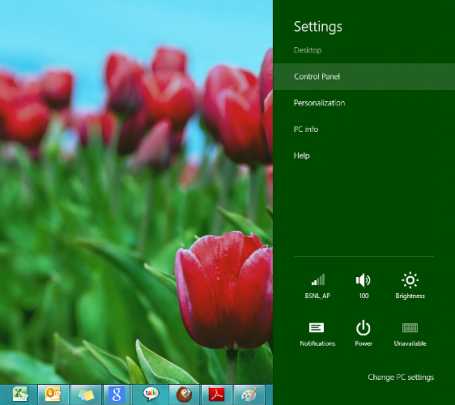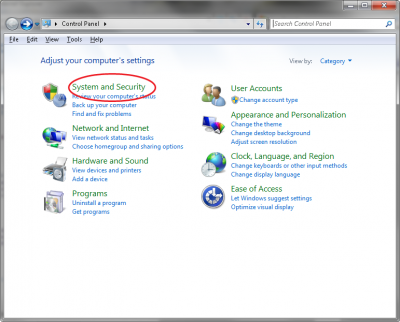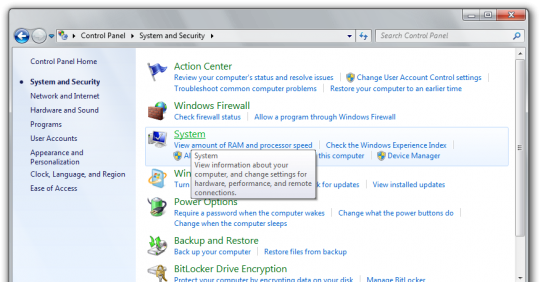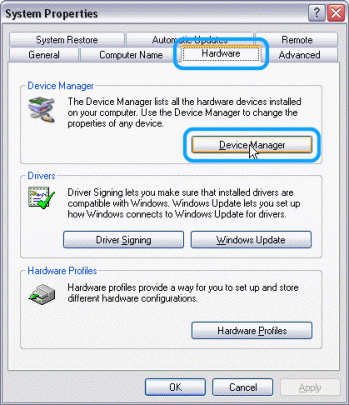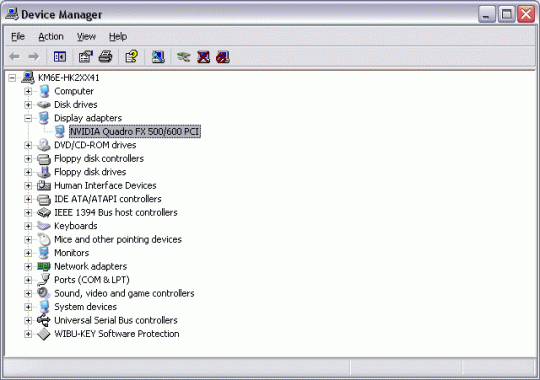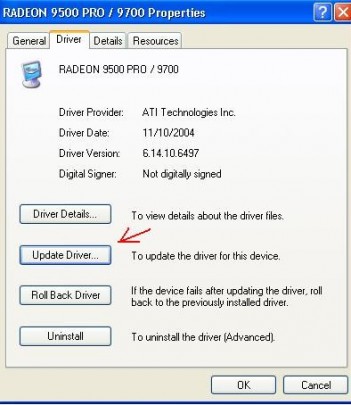Upgrading hardware can be a costly affair, so it’s often easier to stick with your existing hardware. How many benefits, though, are you missing out on?
Upgrading hardware can be a costly affair, so it’s often easier to stick with your existing hardware. How many benefits, though, are you missing out on?
New hardware is constantly being released, but there are two main reasons that organizations shy away from investing:
- The initial costs are deemed too high when the current hardware can meet a certain level of performance
- The downtime involved in installing new software is a major turnoff due to the break in productivity it can cause
However, aside from these necessary evils, upgrading your hardware can bring a wide range of benefits that your organization cannot ignore. To help you understand why upgrading could make a real difference to your productivity, here’s a list of the benefits:
Enhanced Performance
New hardware will almost always be quicker and more productive than your existing hardware. Technology advances at such a rapid pace that external hard drives hold more storage space than ever, printers print more sheets per minute and servers can operate at much higher speeds. With this increase in productivity, your organization can achieve more and increase the time available to advance your operations even further.
Increased Security
Cyber security is becoming more and more important, so it’s no surprise to find that it’s become a major selling point of new hardware. Not only is new hardware protected from all existing threats, hackers are unfamiliar with these new systems. Therefore, there’s less chance of them becoming vulnerable to security threats for a significant period of time. Additionally, support will be available for new hardware for much longer than your existing technology.
Downtime is Reduced
While it’s true that installing new hardware results in a certain amount of downtime, new hardware will actually reduce your organization’s IT downtime in the long run. Older hardware becomes less reliable over time and this is why crashes on older systems can easily become commonplace. However, with hardware upgraded, you’ll soon discover how your downtime is reduced due to the increased reliability of your new hardware.
Better Communications
Upgrading hardware can seriously boost your organization’s ability to communicate. Video conferencing software, for example, has now expanded into 4K technology and this not only looks fantastic, but also allows your organization to communicate clearly and professionally. And when it comes to communication technology, you want to be using the very best to engage with your staff and your customers.
Better Experience for your Employees
Your employees want to be using the best technology as it makes their jobs easier and more productive. Say, for example, your network is prone to lags in speed, this is going to seriously frustrate your employees who are unable to connect to certain applications. However, with upgraded hardware you’re enhancing your employees’ experience. No longer is there any delay in completing tasks and, as a result, they can achieve more than ever in a timely manner.
For more ways to secure and optimize your business technology, contact your local IT professionals.
Read More